What Is Wi-Fi Calling?
Wi-Fi calling lets you make and receive calls over a Wi-Fi network instead of a traditional cellular service. This technology is especially valuable in locations with poor cellular coverage but stable internet access. The Wi-Fi calling feature changes how you communicate, particularly when cellular signals fail.
Apple and Android devices widely support this capability, which is optimized for Voice over IP (VoIP) technology. These standards provide efficiency, conserve battery life, and offer better call quality than weak cellular signals. You’ll know Wi-Fi calling is active when a specific icon appears in your status bar.
Wi-Fi operates on established standards overseen by the IEEE and Wi-Fi Alliance. A typical wireless network offers a range of around 45 meters, though this varies depending on building materials and environmental factors. Your internet service provider can recommend appropriate equipment for optimal coverage.
For businesses, especially with remote workforces (nearly 40% have some or all employees working from home), Wi-Fi calling provides reliable service and ensures teams stay connected regardless of location.
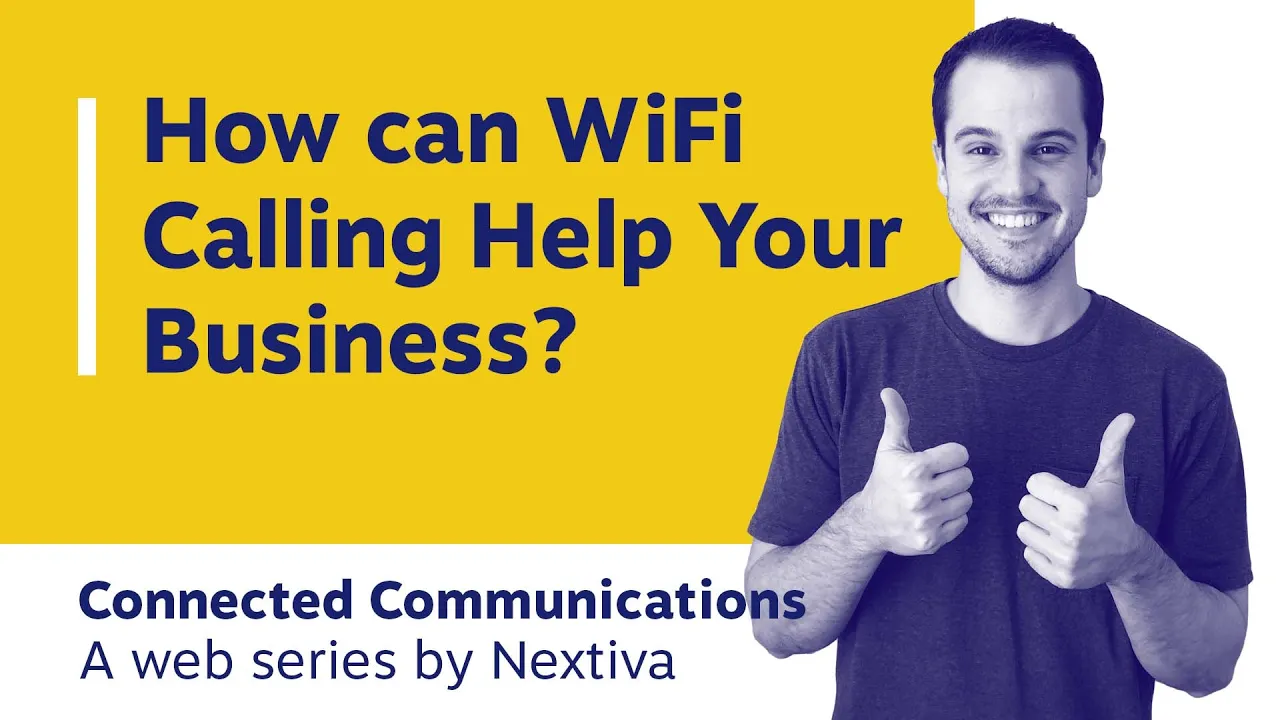
How Does Wi-Fi Calling Work?
WiFi calling uses Voice over Internet Protocol (VoIP) technology to route calls over internet access to your mobile service provider’s network. There are two primary methods:
Native carrier Wi-Fi calling
This feature is integrated into most modern smartphones and works with your existing phone number:
- Automatically connects to your mobile service provider’s network via available Wi-Fi when cellular service is weak
- Uses VoIP technology in the background
- Works with your phone app’s regular dialer
- Provides identical experience to regular cellular calls
- Unlike cordless phones that connect to a base station, Wi-Fi calling connects directly to your carrier
App-based Wi-Fi calling
Business phone apps like Nextiva, WhatsApp, Skype, or Facebook Messenger enable WiFi calls using VoIP technology:
- Requires setting up a separate account
- May assign a different business phone number
- Uses internet data rather than cellular minutes
- More cost-effective for making international calls to other countries
- Avoids traditional roaming charges when traveling internationally
Key Benefits of WiFi Calling
From cost savings to improved connectivity, WiFi calling offers several advantages to businesses:
Cost benefits
Businesses can optimize mobile phone plans by enabling employees to use Wi-Fi calling. This approach can lower monthly service fees by allowing companies to choose plans with fewer call minutes, mainly beneficial for high call volumes or geographically dispersed teams.
Improved connectivity
Wi-Fi calling bridges gaps in areas with poor cellular coverage but strong Wi-Fi signals, ensuring consistent connectivity in buildings with thick walls, basements, remote locations, or during network congestion.
Flexible work arrangements
Employees can make and receive calls using their existing smartphones from virtually any location with internet access. This seamless service supports telecommuting, remote work, and increased mobility.
Enhanced productivity
Wi-Fi calling minimizes disruptions from dropped calls and poor audio quality by providing more stable connections. Intelligent handoff capabilities between Wi-Fi and cellular service ensure smoother transitions when employees move between coverage areas.
Simplified communication
Employees no longer need to manage separate phone numbers for different calling methods. Calls to existing business numbers can be routed over Wi-Fi, simplifying communication for internal teams and external contacts.
Disadvantages of Wi-Fi Calling
Despite the benefits, Wi-Fi calling isn’t without limitations. From network dependency issues to emergency services concerns, understanding these drawbacks helps you understand when and how to effectively make Wi-Fi calls.
Wi-Fi network dependency and congestion
Wi-Fi calling depends entirely on the stability and bandwidth of the connected network. In high-density environments like public hotspots, bandwidth saturation can degrade voice quality, causing choppy audio or dropped calls. Your network administrator may need to prioritize voice traffic in business settings.
VoIP-related issues
Common VoIP issues include latency (delays in audio transmission), jitter (irregular packet arrival), and packet loss, which can affect call clarity. A stable connection from your internet service provider helps minimize these problems.
Limited video calls
While Wi-Fi calling supports voice calls effectively, video calls may suffer on weak or congested Wi-Fi connections. In such cases, mobile data might provide more reliable video communication.
Emergency services concerns
Wi-Fi calling relies on a registered address for emergency services location determination, which may not match the accuracy of cellular networks. It’s crucial to keep this address up-to-date to ensure emergency services can find you if needed.
Battery usage implications
The impact on battery life varies. The feature can reduce consumption in areas with weak signals by eliminating constant network searching, but continuous Wi-Fi connection also consumes power.
How To Check Compatibility and Enable Wi-Fi Calling
Starting with Wi-Fi calling is straightforward on most modern devices. This section guides you through checking compatibility with your device and carrier, enabling the feature on both Apple and Android phones, and exploring alternative app-based options.
1. Check compatibility
Most modern Apple and Android devices support Wi-Fi calling. Major US mobile service providers like AT&T, T-Mobile, and Verizon widely support the feature, but confirm it’s included in your specific mobile plan.
2. Enable native Wi-Fi calling on your phone
For Apple iPhone:
- Open Wi-Fi settings
- Tap Phone (or Cellular)
- Tap Wi-Fi calling
- Toggle Wi-Fi Calling on This iPhone to ON
- Confirm or update your address for emergency services
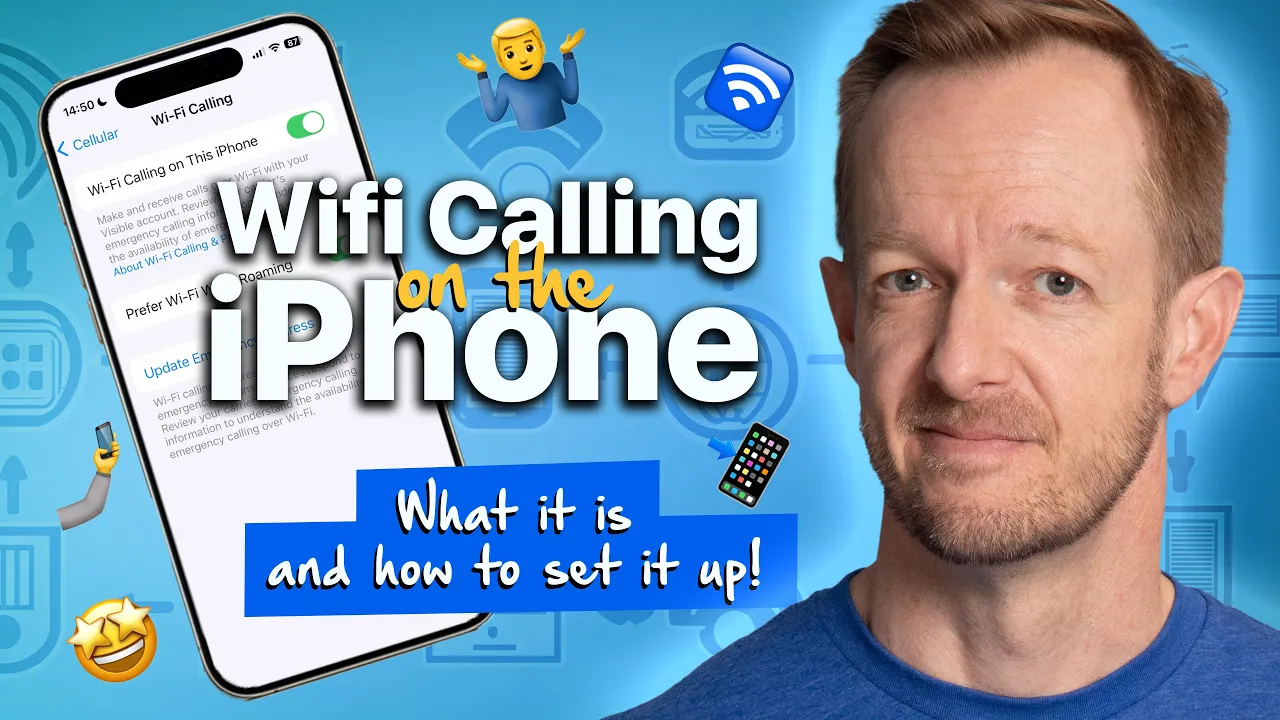
For Android devices:
- Open Settings
- Tap Network & internet or Connections
- Find Calls or Mobile Network menu
- Tap Wi-Fi calling to turn it ON
- Verify your emergency address
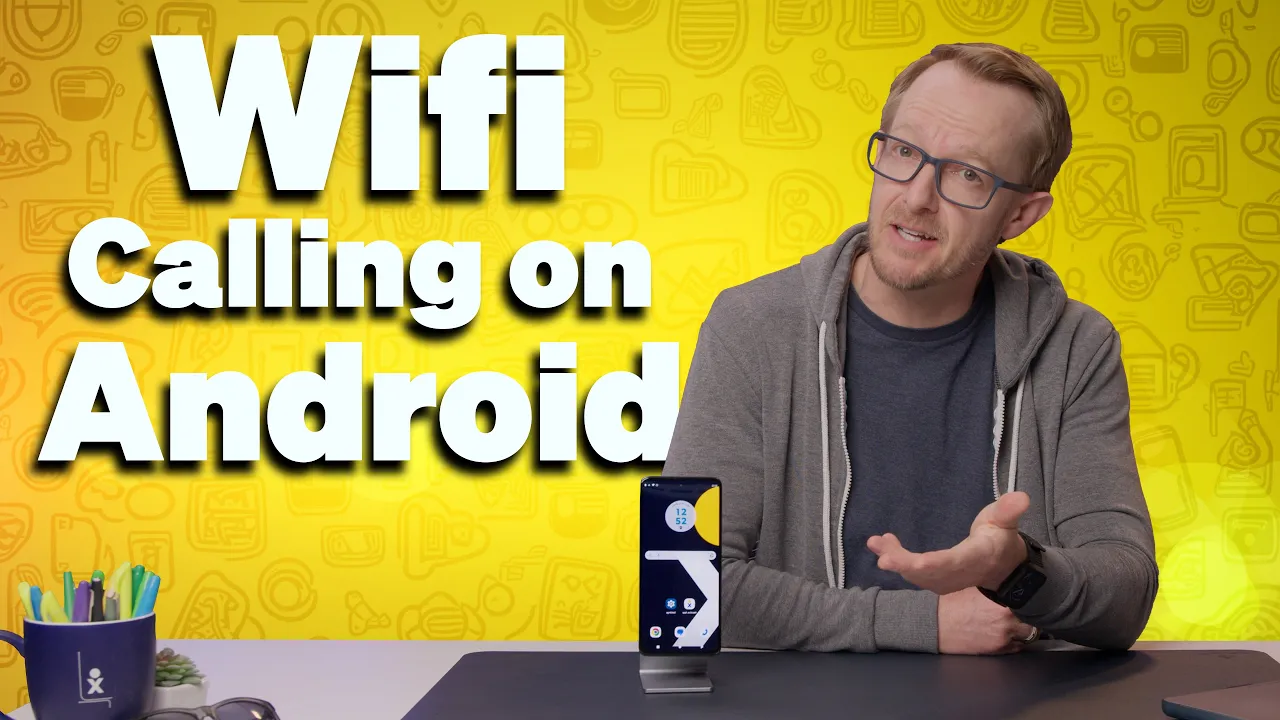
*The steps for both iPhone and Android can vary depending on your phone type and model.
After you turn on Wi-Fi calling, your phone should automatically use Wi-Fi for calls when cellular service is weak or unavailable. The feature-enabled icon will display in your status bar when active.
3. Using Wi-Fi calling via VoIP apps
To make Wi-Fi calls using VoIP apps:
- Download your preferred app from the Apple App Store or Google Play
- Sign in or create an account
- Tap calls within the app (not from your phone’s standard dialer)
- These apps automatically use your available internet connection

Note: Emergency calls (911) made through most third-party VoIP apps may have different location tracking restrictions for emergency services. Always use your phone app’s dialer for emergency calls.
Implementing Wi-Fi Calling In Your Business
Businesses looking to enable Wi-Fi calling for employees should focus on these key steps:
- Confirm employee mobile devices support Wi-Fi calling and have the feature enabled through their carrier. This is the most fundamental requirement.
- Configure your business VoIP/PBX platform to allow Wi-Fi calling by enabling the setting and opening the necessary ports. Your VoIP provider can assist with technical details.
- Evaluate your office Wi-Fi network and optimize it for voice traffic by prioritizing VoIP and implementing quality of VoIP phone service protocols to ensure call quality.
- Test Wi-Fi calling by having employees make test calls. The call connectivity and quality should match the cellular network.
- Train employees on how to use Wi-Fi calling, when it makes sense to enable it, and any troubleshooting to perform if calls do not connect properly.
How Much Does Wi-Fi Calling Cost?
Traditionally, phone calls made using a cellular connection come from your monthly allowance. The Wi-Fi calling feature is similar. Wi-Fi calls have no additional cost; it’s taken from your monthly voice plan.
It’s a fantastic option for employees that telecommute. You won’t pay sky-high international calling rates for making cross-border calls. You’re simply using data from your allowance to make international long-distance calls.
With cloud phone services like Nextiva people can call as much as they want across the United States, Canada, and Puerto Rico. And when it’s time to call abroad, they can call around the world for as low as a penny per minute.
Best Practices for Effective Wi-Fi Calling
Optimize your Wi-Fi calling experience by implementing these strategies. From selecting the right router to minimizing interference sources, these practices help ensure clear, reliable connections for your voice communications.
Choose the right router
Use a high-quality router supporting the latest Wi-Fi standards (802.11ac or Wi-Fi 6) with dual-band capability and multiple internal antennas. Center the router away from interference sources. Your internet service provider can offer additional assistance in selecting appropriate equipment.
Optimize your Wi-Fi network
Configure your router to use a less crowded 5GHz network instead of the standard 2.4GHz band when possible. Disable features that can impact call quality, and use WPA2 encryption for improved connectivity. A network administrator in business settings can help optimize these settings.
Check your internet speed
Most mobile service providers recommend at least 1 Mbps upload/download speed for Wi-Fi calling, but 5 Mbps or higher provides better clarity. Conduct periodic speed tests and contact your internet service provider if speeds are consistently low.

Update your devices
Maintain the latest firmware and software on Apple and Android devices, routers, and access points. Turn devices completely off periodically to clear memory issues.
Limit interference
Avoid placing routers near electronics like cordless phones, baby monitors, or Bluetooth devices that can cause interference. Check for physical obstructions, and keep the number of devices on Wi-Fi networks minimal.
Verify Wi-Fi calling preferences
Ensure the feature is properly enabled and set preferences to use Wi-Fi calling only when cellular service drops below a usable threshold.

Test network reliability
Make test calls at various times and locations to evaluate quality. Address problem areas by moving router locations or adding Wi-Fi range extenders to help stay connected throughout your space.
Troubleshooting Common Wi-Fi Calling Issues
If you experience poor audio quality, dropped calls, or activation problems, follow these troubleshooting steps:
- Check if the feature is active: Ensure Wi-Fi calling is turned on in your device settings
- Assess your connection: Verify signal strength and run a speed test
- Restart your devices: Power cycle your phone, modem, and router
- Refresh network connections: Toggle Airplane Mode or “forget” and reconnect to Wi-Fi
- Update your software: Keep your device’s OS and carrier updates current
- Verify emergency address: Confirm your location information is correct for emergency services
- Contact your provider: Reach out to your mobile service provider for additional assistance with persistent issues
How Do You Make Wi-Fi Calls With Nextiva?
Using Wi-Fi for calls can greatly enhance communication reliability. Nextiva simplifies this through its intuitive application. To make Wi-Fi calls with Nextiva:
- Get the app: Download the Nextiva app from the Apple App Store or Google Play Store (note that an Enterprise account might be necessary for this feature).
- Access your contacts: Ensure your contacts are available within the app, either by importing them or adding them manually. Your existing Nextiva VoIP phone number will be used.
- Initiate a call: Open the “Calls” tab and select the contact you wish to call.
- Wi-Fi calling Activation: If your device has Wi-Fi calling enabled and you’re connected to a Wi-Fi network, the Nextiva app will automatically route the call over your wireless internet connection instead of cellular.
Nextiva works best for remote teams, international workers, and anyone facing cellular coverage limitations, offering clear communication and savings on data and international call charges.
Why Wi-Fi Calling Is the Way Forward
Wi-Fi calling eliminates the need for traditional cellular service or proximity to towers, making it ideal for mobile workers. Staff can tap calls back to US-based offices from other countries without additional charges when traveling internationally.
Once you turn on Wi-Fi calling as your preferred connection method, the flexibility and reliability it provides become indispensable for modern communication needs.
Move beyond cellular limits. Switch to Nextiva.
Upgrade your calling experience and trim costs. Enjoy powerful features and scale your business wherever you go.
Wi-Fi Calling FAQs
Here are some other frequently asked questions about Wi-Fi calling to know.
Is WiFi calling secure?
Your mobile service provider encrypts your voice when you make calls over cellular and Wi-Fi. This encryption ensures your privacy, even on public networks. Most VoIP providers use the same security protocols for Wi-Fi calls as for regular cellular calls, making them comparable in security. However, it’s advisable to use trusted Wi-Fi networks whenever possible, especially for sensitive or confidential calls.
How do I turn Wi-Fi calling on or off?
Enable or disable the feature in your phone’s Wi-Fi settings menu, usually in the “Phone,” “Cellular,” or “Network & Internet” sections.
On Apple devices, tap “Settings” → “Phone” → “Wi-Fi Calling.”
On Android devices, the path may vary depending on the manufacturer, but usually you can tap “Settings” → “Network & Internet” → “Calls” or “Cellular Network” → “Wi-Fi Calling.”
Most devices also allow quick access via the Quick Settings or Control Center by long-pressing the Wi-Fi icon.
Can I switch between Wi-Fi and cellular service?
Your phone can do this automatically to maintain call quality when moving between reception areas. Most devices have a “Wi-Fi Preferred” or “Cellular Preferred” option in the Wi-Fi calling settings that allows you to customize this behavior. If you have a limited data allowance, the “Wi-Fi Preferred” setting can help reduce cellular usage. The handoff between Wi-Fi and cellular is seamless, with minimal interruptions during calls.
What equipment do I need to make Wi-Fi calls?
To make business Wi-Fi calls, you need:
- A Wi-Fi-enabled device like a smartphone, tablet, or computer.
- A softphone app if using a smartphone, tablet, or computer.
- A Wi-Fi-enabled VoIP desk phone or cordless phone. Nextiva offers Wi-Fi-enabled desk phones like the Yealink T33G IP Phone and cordless VoIP phones like the Nextiva X-650 that can connect to your Wi-Fi network to make and receive calls without needing to be plugged into an Ethernet port.
- A high-speed Wi-Fi internet connection for best call quality.
With a Nextiva Wi-Fi desk phone, cordless phone, or softphone, you can stay connected on calls as you move around your home or office.
Do both parties need to be on Wi-Fi?
No, for native Wi-Fi calling, only the caller needs Wi-Fi access. The recipient can be on a cellular network, a landline, or another Wi-Fi connection. The call will be routed through your mobile provider’s network like a regular call. For app-based calls (like WhatsApp), both parties need the same app installed and an active internet connection, which can be either Wi-Fi or mobile data.
Will Wi-Fi calling work when traveling internationally?
Yes, provided you have a compatible device, a supporting mobile provider, and a stable internet connection. This makes Wi-Fi calling especially valuable when traveling abroad, as it allows you to avoid international roaming charges. Some providers may have restrictions on international Wi-Fi calling, so check with your mobile provider before traveling. Keep in mind that call quality depends on the strength and stability of your internet connection while abroad.
Can I make video calls with Wi-Fi calling?
Native Wi-Fi calling supports voice only through your standard phone app. However, other apps like FaceTime (for Apple devices), WhatsApp, Google Meet, and Skype support video calls over Wi-Fi. These video calls use more bandwidth than voice calls, so a stronger internet connection (minimum 3-5 Mbps) is recommended for smooth video quality. Business VoIP solutions like Nextiva also offer video conferencing features over Wi-Fi.
Should I turn on Wi-Fi every time I make a call?
No. Once enabled in your settings, your device will automatically use Wi-Fi depending on your preferences and signal conditions. When the service is active, you’ll see an indicator in your status bar (e.g., “Wi-Fi Calling” or a phone icon with a Wi-Fi symbol). Your device will automatically switch between Wi-Fi and mobile networks based on signal strength and your preferred settings.

















 VoIP
VoIP 







